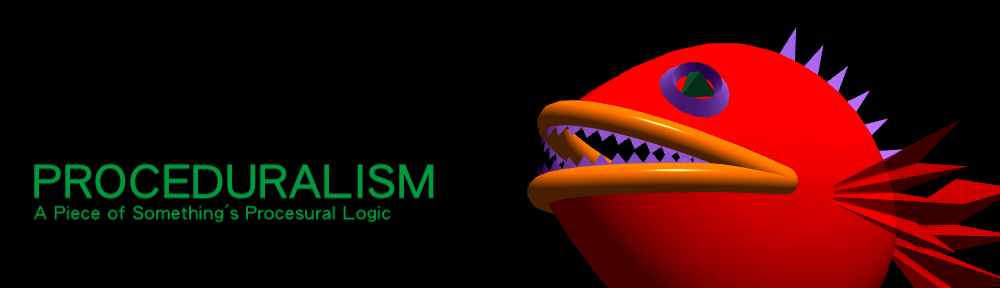Houdiniでの基本的なボーンセットアップはOBJCTレベルで自動で設定することが出来る。ここではボーン変形を行うための基本的なセットアップを順を追って紹介しよう。こうした単純なセットアップをまず作成して、必要なセットアップを追加して発展させることが出来るのもHoudiniの特徴といえる。
Bonesモードに移る
ボーンを作成する為のBonesモードに切り替える。OBJECTレベルのViewポートでTABキーを押して、Character/Bonesを選択する。Viewポートの名前がBonesに変更されて、Bonesモードに切り替わる。マウスカーソルの形状も変更される。
Inverse Kinematicsソルバーの設定
オプションコントロールバーのKinematicsを”Ik With Twist Affector”に変更する。 このソルバーを設定することで、ボーン作成と同時にインバースキネマティックスの設定が同時に行われる。”No Kinematics”ではインバースソルバーの設定が無いボーンが作成される。”Invers Kinematics”ではインバースのゴールエフェクタのみが作成される。今回はインバースのGoal Affectorと肘、膝などの方向をコントロールするTwist Affectorを自動設定する、”Ik With Twist Affector”の設定で腕のボーンを作成してみよう。
ボーンを作成しやすいようにViewポートを設定しておくと良いだろう。例えば足のボーンを作成する場合、膝が曲がる方向を設定するために、まっすぐにボーンを作成するのではなく、若干膝の曲がる方向に曲げて骨を作成する。こうした明確なボーン設定を行うためにViewポートの設定は必要だ。
今回はRight Viewからボーンを設定する。ジョイントの位置が設定しやすいようにノーパースに設定する。
Viewポート下のViewコントロールバーのHomeアイコンを右マウスボタンでクリックする。ポップアップメニューから”Right”を選択する。Ortho/Perspective Viewアイコンをクリックして、Viewポートをノーパース設定にする。
Display geometoryアイコン右マウスボタンでクリックする。ポップアップメニューから”Hidden Line Invisible”を選択する。オブジェクトの表示が陰線処理されて肘の位置や腕の付け根の位置が見分けやすくなる。
ボーンの作成
オブジェクトに沿ってジョイントの位置となる箇所を左マウスボタンでクリックする。足の付け根、膝、足首の3カ所をクリックする。順次ボーンが作成される。
3カ所のクリックが出来たら、 右マウスボタンクリック、ボーンの作成を終了する。
ネットワークViewには新たにボーンオブジェクトとそれをコントロールするNULLオブジェクトが2つ作成される。
ボーンの位置調整
Homeアイコンを右マウスボタンでクリック、ポップアップメニューでFrontに切り替える 。ボーンが中央に作成されいるので、これを右足の中心まで移動する。
ViewポートでTABキーを押して、Character/Transformを選択する。Viewポートの名前がTransformに変更されて、Transformモードに切り替わる。作成したボーン、NULLを選択します。(モデルは選択しません)
右マウスボタンクリックで決定、Transfromハンドルが表示される。デフォルトではRotationハンドルなので、ショートカット”t”キーでTransfromハンドルに変更する。
ハンドルのX軸をドラッグすると、X軸方向のみ移動する。足との位置が合うように調整する。Viewが見えにくい場合は、スペースキーを押しながらドラッグを行うとViewポートの調整が出来る。
ボーンの動作チェック
デフォルトの設定では、chain_goal1とchain_twist1という2つのコントロール用NULLが作成される。chain_goal1はボーンの先端に作成されているボーンの傾きをコントロールするエフェクター。chain_twist1は肘の部分に作成されたボーンの捻りをコントロールするエフェクター。
ここで、作成したボーンがどのようにエフェクターでコントロールされるか見てみよう。(ファイルをセーブしておく)
Escキーを押してViewモードに戻る。
ViewポートをPerspectiveになおして、ボーンを動かし易いように調整しておこう。
再度、Transfromモードに切り替えてボーンの先端にあるchain_goal1を選択、右マウスボタンクリックで決定する。ハンドルを動かすと、インバースキネマティックスによって、ボーンがコントロールされる。
今度は膝の部分にあるBOX、chain_twist1を選択して、同様に動かして見みよう。移動によって、膝がchain_twist1の方向を向くようにボーン全体のねじれがコントロールされているのが見られる。特に前後、左右に動かすと挙動を確認しやすい。
ペアレントを設定したボーンの作成
さらに足首から先のボーンを作成しよう。
Bonesモードに切り替える。オプションコントロールバーを”No Kinematics”に設定する。足首から先のボーンはRotationで制御する。このように階層毎にIkソルバーのタイプを切り替えてコントロールすることが出来る。
Shiftキーを押しながら親ボーンとなるすねのボーンを左マウスボタンでクリックする。選択したボーンが点線のボックスで囲まれる。すねのボーンの先端から新たにボーンが追加されて表示される。つま先の箇所で左マウスボタンでクリックする。これで足首から先のボーンが作成された。右マウスボタンクリックで決定する。
ネットワークviewを見ると、すねのボーンから新たにボーンオブジェクトが子ボーンとして追加されているのが確認できる。
腕のボーンと同様に位置を調整して、ミラーコピーで左右の足を作成しておこう。
(sample2.hip参照)