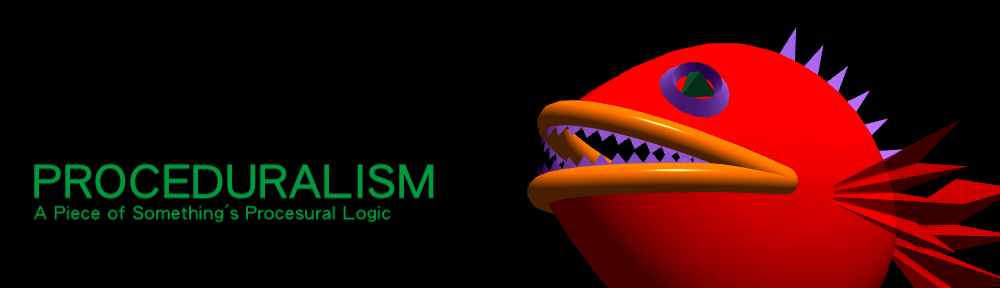ボーンウェイトの調整として、Edit Capture WeightsとPaint Capture Weightsがサポートされている。細かく数値で調整したい場合はEdit Capture Weightsを、大まかにペイントツールで調整したい場合はPaint Capture Weightsを使用すると良いだろう。ここではEdit Capture Weightsによるボーンウェイトの調整を紹介しよう。
ハンドルによる調整
ViewポートでTAB/Character/Edit Capture Weightsを選択する。ウェイト調整を行うポイントを選択、右マウスボタンクリックで決定する。
ウェイトが設定されている ボーンにハンドルが表示される。
ボーンの根本方向に移動させると、そのボーンに対するウェイトが弱くなる。反対に先端方向へ移動させると、ウェイトは強くなる。数値は0~1の範囲で設定される。
終了する場合はEscキーを押す。
選択を変更する場合は”`”キーまたはViewポート左側のReselect geometory for current operationを選択する。
数値による調整
ViewポートでTAB/Character/Edit Capture Weightsを選択する。ウェイト調整を行うポイントを選択、右マウスボタンクリックで決定する。
ViewPort上にあるOperation Contorolesの”Spreadsheet”ボタンをクリックする。スプレッドシートが表示される。
ボーンはViewポートで設定された色でスプレッドシートに表示される。数値は0~1の間で影響されているボーンのウェイト値が合計すると1になるように調整する。
合計が1以上になる場合、数値は変更されないが、内部で最適化されたデータに変換されるので注意しよう。
例:2つのボーンの影響を受けていて、それぞれのウエイトの設定を1にした場合、ウェイト値の合計が2になるが、内部処理されて0.5の設定を行った場合と同じ結果になる。
終了する場合はEscキーを押す。
選択を変更する場合は”`”キーまたはViewポート左側のReselect geometory for current operationを選択する。
ポップアップメニューの使用
Edit Capture Weightsモード時にViewポート上でCtrl+右マウスボタンをクリックすると、Edit Capture Weights モードに関するポップアップメニューが表示される。以下に各メニューの内容を紹介しよう。
Select Points from Highighted Bones:
選択しているボーンのウェイトが設定されているポイントを全て選択する。
Spreadsheet…
Spreadsheetを表示。これはOperation ControleのSpreadsheetをクリックすることと同じ操作。
Home selected points:
選択しているポイントがホームポジションでViewの中心になるように視点を調節。
Frame selected points:
選択しているポイントがViewの中心にレイアウトされるように視点を調節。