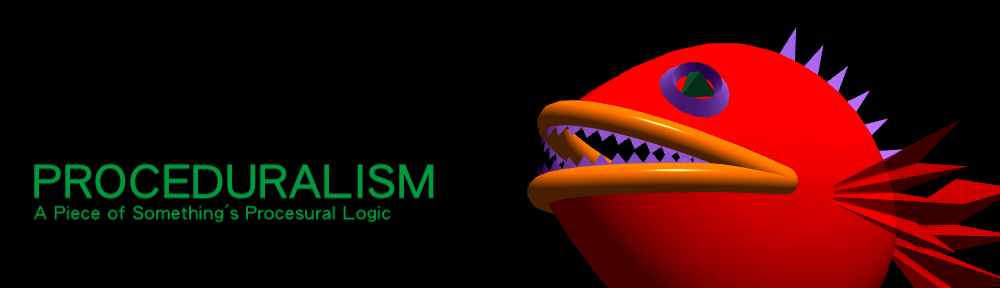iPad2を購入してやっと検証する環境が整いました。このiPadアプリがリリースされた為に、iPad所有欲が沸々と盛り上がったようなものです。(購入してすぐは、TouchDesigner Remote以外のアプリをあれこれインストールしてかなり寄り道をしましたが。。。)DerivativeサイトのWikiドキュメントもコツコツとアップデートされており、導入に関してはかなり情報が整ってきました。検証であれこれいじった事もふまえて、セットアップ方法を紹介します。
●TouchDesigner Remoteについて
TouchDesigner RemoteはDerivativeオフィシャルのiPad専用アプリです。TDP(TouchDesigner Protocol)という同一のネットワークにあるデバイス間で高速通信するプロトコルを利用して、PCで再生されているTouchDesignerをiPadでリモート操作します。TouchDesignerのネットワークパスを参照して、パネル・コンポーネントを操作します。iPadのマルチタッチにも対応しているので、同時に複数のスライダーを操作する事も可能です。
●コンピュータのIPアドレスを調べる
まず、TouchDesignerを使用するPCとTouchDesigner Remoteを使用するiPadを同じネットワークに接続します。iPadからPCを参照する為にはPCのIPアドレスを指定する必要があります。TouchDesignerを使用するPCのIPアドレスを調べます。
1.コマンド・プロンプトでipconfigコマンドで参照する方法
スタート>プログラム>アクセサリ>コマンドプロンプトを選択します。コマンドプロンプトで ipconfig を入力して、PCのIPアドレスを調べます。IPv4アドレスの項目を控えておきます。
2.コントロール・パネルから参照する方法
スタート>コントロールパネル >ネットワークとインターネットを選択します。
表示されたダイアログから接続しているネットワークをクリックします。
さらに表示された、ネットワーク接続の状態ダイアログで、詳細ボタンをクリックします。表示された詳細ダイアログのIPv4アドレスの項目を控えておきます。
●TouchDesignerのセットアップ
リモートコントロールするTouchDesignerを起動します。TouchDesignerのセットアップは起動したシンセファイルでTDPを有効化、ポートの指定、TouchDesigner Remoteで参照するパネルの指定を行います。
TouchDesignerネットワークのトップ階層に移動します。(ネットワーク階層を遡るには、Uショートカットを使用します)トップ階層には、コンテンツを作成するためのprojectコンポーネントの他に、TouchDesignerを設定する為のコンポーネントがあります。localという名前のコンテナ・コンポーネントをダブルクリックして、階層を移動します。
localコンポーネントの階層にある、tdpコンポーネントをダブルクリックして移動します。
/local/tdpコンポーネントには、2つのTable DATがあります。settingではTouchDesigner Protocplを設定します。enableを1に設定すると、起動しているTouchDesignerでTouchDesigner Protocolが有効になります。Portでは使用するポート番号を設定します。ここではTouchDesigner Remoteでデフォルト設定となっている、15000を設定します。
Panel_Shortcutsでは、TouchDesigner Remoteで参照するパネルのショートカットを設定します。nameはTouchDesigner RemoteのUIでボタンに表示される名称を設定します。ここではUIと設定します。pathは参照するTouchDesignerのパネルを設定します。ここでは、トップ階層にあるproject1というパネルをリモート操作する為、/project1と設定します。
テーブルの値を変更する為には、パラメータウィンドウでEditボタンをクリックします。テキストエディタが開きます。テーブルの区切りはTABキーになります。テーブルの末端に改行が入らないように注意しましょう。(テーブルの末端に改行が入ると、TouchDersigner Remoteでショートカットを参照できなくなります。)
TouchDesignerのセットアップが終了したら、シンセファイルをセーブして、一度ファイルを終了します。
●TouchDesigner Remoteの設定
TouchDesigner Remoteを起動して、AddressパラメータにリモートコントロールするPCのIPアドレスを入力して、Connectをタップします。
先ほど設定して保存したTouchDesignerのシンセファイルを起動すると、TouchDesigner Remoteとの接続が行われ、Panel Shortcutsの下に設定したショートカット名のボタンが表示されます。この画面では、iPad上でのFPSやイメージのクオリティを設定する事も出来ます。
ショートカットのボタンをタップすると、指定したパネルがiPadの画面に表示されます。ショートカットを複数設定して、参照するパネルを切り替える場合は、画面右下のiアイコンをタップすると、設定画面に戻ります。リモート接続はスリープ後からの復帰には現状対応していないので、長時間継続して使用する場合はスリープの設定をOFFにしておく必要があるでしょう。iPad2の場合、ホームボタンを押しても、タスクとして残ってしまうため、動作が不安定になった場合はタスクも終了して起動する必要があります。
TouchDesigner Remoteはまだテスト段階のアプリですが、UIをTouchDesignerで作成する事ができるため、動的に自動で変化するようなUIなど色々と可能性が感じられます。マルチタッチにも対応している点はLemurの代替としても考えられます。個人的にはiPad<>PCの双方向通信に対応してもらって、加速度センサーの値やカメラの画像をiPadから取り込む事ができると、TouchOSCも不要になるのでは??と期待せずにはいられませんw