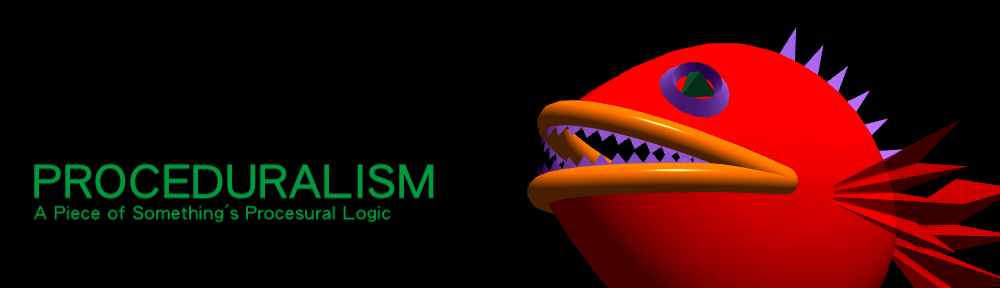Touchはデフォルトシーンで、コントロールパネルが設定されているが、Synthに合わせてオリジナルのコントロールパネルをカスタマイズすることが出来る。ここでは、スライダ、ノブ、ボタン、3種類のガジェットを使ったシンプルなパネルの作成手順を紹介しよう。他のガジェットも同じ考え方で設定することが出来るので、サンプルファイルを参考に、自分の作成したSynthに合ったオリジナルパネルに挑戦しよう。
サンプルファイル
サンプルファイルを開いて見てみよう。performデスクに設定して、左側CHOPネットワークウィンドウでPanelネットワークを表示する。パネルはCHOPネットワークで設定される。サンプルでは3つのノブでオブジェクトのRotation、3つのスライダでオブジェクトのScale、1つのボタンでオブジェクトの表示・非表示をコントロールしている。
パネルの表示
CHOPネットワークで設定したパネルはPanelペーンに表示される。ネットワークのどの段階をペーンに表示するかはPanelペーン上部のパスで指定する。サンプルファイルでは、すべてのパネルが集約されて、チャネルにExportしている、outが指定されている。
パネルのレイアウト
●ガジェットパネルの設定
ボタンやスライダ、ノブなどのパネルの部品をガジェットパネルという。ガジェットパネルはCHOPオペレータを追加して、ガジェットの数やパネルのサイズ、マージンなどを設定する。
●ガジェット数の設定
ガジェットのCHOPオペレータがネットワークに追加されると、デフォルトでは3つのガジェットが作成される。ガジェットの数を設定したい場合は、メニューバーのDialogs/Control Panel Edit…で設定する。
●サイズの設定
サイズはPanelタブのPanel Sizeで設定する。CHOPで3つのボタンが設定されている場合は、3つのボタンが並んでいるパネルのサイズを設定すると考えると分かりやすい。
●並び方の設定
Gadgets Per Rowで並び方を設定する。設定した数だけ横方向にレイアウトされる。CHOPSで3つのボタンが設定されている場合、Gadgets Per Rowが3以上に設定されると、ボタンは横に3つレイアウトされる。レイアウトするコツとして、並び方は横1列にして、段組を行う場合は別のCHOPで設定して、Container Panelでまとめるようにするとレイアウトしやすい。
●オフセットの設定
オフセットの効果はコンテナパネルにまとめた状態でなければ、確認することは出来ない。デフォルトでは左下を基準にピクセル単位でXYを設定する。
●マージンの設定
パネルの外枠からガジェットまでの間隔、ガジェット同士の間隔をピクセル単位で設定する。パネルの外枠からガジェットまでの間隔はガジェットパネル同士の間隔も一緒に設定されるので、レイアウトの際に注意しよう。
●ガジェットをコンテナパネルにまとめる
設定した各ガジェットパネルをコンテナパネルで1つにまとめる。これはContainer Panel CHOPで設定する。サンプルでは、350×700のコンテナパネルが設定されている。Panelタブではパネルのサイズの他に背景色や背景イメージを設定する事が出来る。
パネルは入れ子式に設定することが出来るので、ガジェットパネルをグループとしてコンテナパネルにまとめて、さらに別のコンテナパネルに接続してレイアウトを行うといった使い方も出来る。
●ガジェットのチャネルへのExport
各ガジェットとチャネルとのExportはNull CHOPを作成して、ここからExportしている。