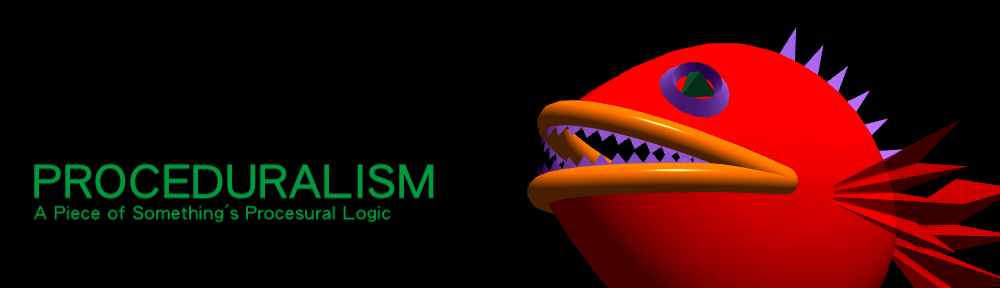Touch0017 PlayerMixerGuideの翻訳版です。インデックスはこちらから。
1.4 セグメントの作成
1. 次にセグメントをレコーディングしてみましょう。レコーディング・セグメントは、アタッチされた音楽の特定の部分のためにアニメーションを記録します。セグメントを作成して、InポイントとOutポイントを設定します。設定するためにtransport controlsをPlay Liveモードに切り替えます。音楽を聞いて記録するセグメントのスタートとエンドを決めます。ビデオ・エディタと異なり、現バージョンでは、セグメントのシフトができません。事前に正確なIn、Outの設定が必要となります。
“Track-3″というmp3ファイルの場合、フレーム・インジケーターは3960に設定します。これはhi-hatパーカッションが始まり、楽曲の中で変化がある適切なフレームです。必ずフレーム・フィールドで位置を再確認してください。フレーム・フィールドで3960を入力することができます。
2. Viewportの右側のSegments listを見てみましょう。2番目のカラムの数字を左クリックします。これはOutポイントです。このフィールドをクリックすると、カレントのフレームがOutポイントに設定されます。
フレーム・バーを見てみましょう。セグメントがSegments Listで示される同じ色で表示されます。
3. 新しいセグメントを作成します。新しいセグメントは、セグメント名フィールドで左クリックして、新しい名前を入力するだけで、非常に簡単に作成することが出来ます。セグメント名を”seg2″と入力します。
4. 新しく作成したセグメントがInポイントから前のセグメントのOutポイントまで設定されます。
10448フレームにOutポイントを設定します。
5. “seg3″という名前の3つ目のセグメントを作成します。
これが最後のセグメントであるので、あなたはセットすることについてOutポイントを心配させる必要はありません、
Timelineで最後にフレームものは、新しく生み出されたセグメントからセットされます。
6. セグメントがTransport Controlsモードをセットすることによって一緒にそうするビューPlay Sequence(右端のモード・ボタン)に切り替えると、TimeLineにセグメントが表示されます。シーケンスは全てのセグメントを再生した場合の終了点です。現バージョンではセグメントをシフト、トリム、することが出来ません。再生順位はリストの順番で決定されます。セグメントが重なる場合、リストの後のセグメントが再生されます。