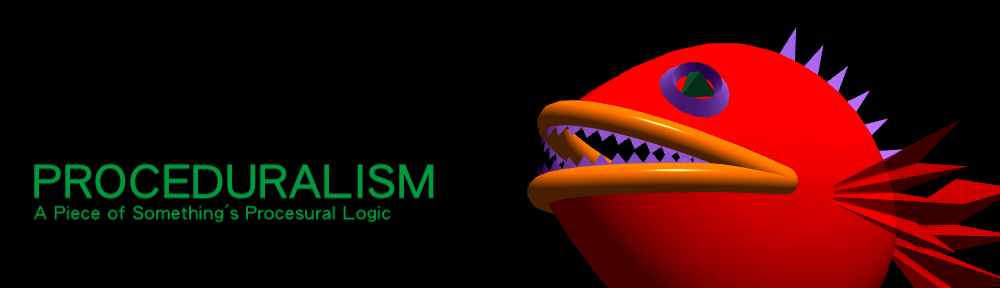螺旋状に配置されたコインを回転させるシンセ。デフォルトの設定で再生すると、一見複雑に見えますが、基は1つの螺旋でこれを反転コピーや軌跡エフェクトを加えることで、万華鏡のような効果を生成しています。オブジェクトカラーをBPMで変化させていて、どちらかというとサイケデリックなイメージ作りが得意だと思います。
スライダーを以下の設定にしてからパラメータをいじると、各パラメータの挙動が理解しやすくなると思います。
S1: 0.1
S2: 1
S3: 15
S4: 0
S5: 0
S6: 0
S7: 1
S8: 1
S9: 1
S10: 0
S11: 0
S12: 0
S13: 0
S14: 1
S15: 1
S16: 0
以下ヘルプの翻訳です。
※一部原稿バージョンより古い内容になっている部分は最新バージョンになっています。
HypnoCoin
このシンセはイニシャルオブジェクトがスケーリング、回転、コピーされることによって、表現されています。丁度、螺旋階段を上から見下ろしている状態をイメージしてください。
コントロール方法
螺旋階段の「最初のステップ」を作成したとします。それから、残りの階段を造るためにこのステップをコピーします。このシンセので言う「イニシャルオブジェクト」とは、この螺旋階段の「最初のステップ」のことです。これは、残りの階段を作るためにコピーされます。「最初のステップ」(イニシャルオブジェクト)が移動、コピーされて螺旋が作成される前に、ボタンでイニシャルオブジェクトの形状を変更することが出来ます。シンセを起動すると、四角形または円形のイニシャルオブジェクトで始まります。ボタン7~9を押して3種類の形状を選択することが出来ます。
イニシャルオブジェクトを選択したら、スライダーでオブジェクトの幅をXYZ個別に調整することが出来ます。オブジェクトの幅は個別にコントロールすることができます。(スライダー14~16)また、等倍にコントロールすることも可能です。(スライダー1)イニシャルオブジェクトがスケーリングされると、それらのコピーにもスケーリングが適応されます。コピーの間隔(スライダー3)、ワールドの中心からの距離(スライダー2)のコントロールも可能です。各コピーが最後にコピーされたものと比べてどの位大きいかまたはどの位小さいか、コントロールするスライダーもあります。(スライダー4)各コピーのXYZの回転をコントロールすることも出来ます。(スライダー10-12)
螺旋が作成されると、螺旋を1ユニットとして、グローバルにX、Yスケーリングすることができます。(スライオダー7、8)
作成した螺旋はコピーされて、2組になります。スライダー5、6でY軸、Z軸でコピーされた階段を回転することが出来ます。
スライダー13に関しては、螺旋階段に例えたこの考えでは説明するのが難しいです。しかし、私は試みます。
う~ん、やはり説明できない。え~っとですね・・・ちょっとまって、これで理解できますか?まず螺旋が作成されて、これがコルクの栓抜きのように回転されます。通常、回転軸はセンターまたは螺旋の中心です。このコントロールは、回転軸を螺旋のセンターから少し横にずらします。これが私ができるベストの説明です。色々な状況で、スライダー9を使って、ちょっとプレイしてみてください。効果はすぐに分かるでしょう。これは最もクールなコントロールの1つです。
スライダー:
S1:
イニシャル・オブジェクトをXYZ一度にスケーリングします。このスケーリングは全てのコピーにも適応されます。
S2:
イニシャル・オブジェクトをセンターずらします。この移動は全てのコピーにも適応されます。
S3:
付加的な距離(角度)として、オブジェクトが0~180度の範囲でZ軸で回転されます。そしてこれはコピーされます。
S4:
コピーされた各オブジェクトは最後にコピーされたものからXYZで縮小されます。(レンジは0.9~0.99)
S5:
複製した螺旋をY軸回転させます。(0~180度)
S6:
複製した螺旋をZ軸回転させます。(0~180度)
S7:
螺旋全体がXスケーリングされます。
S8:
螺旋全体がYスケーリングされます。
S9:
ビジュアル・エコー、またはトレイルと呼ばれるエフェクトをコントロールします。
S10:
イニシャル・オブジェクト(と全てのコピー)をX軸回転させます。(0~180度)
S11:
イニシャル・オブジェクト(と全てのコピー)をY軸回転させます。(0~180度)
S12:
イニシャル・オブジェクト(と全てのコピー)をZ軸回転させます。(0~180度)
S13:
このコントロールは回転している螺旋のピボットを中心から移動させて回転させます。
S14:
イニシャルオブジェクトをX軸でスケーリングします。このスケーリングは全てのコピーにも適応されます。
S15:
イニシャルオブジェクトをY軸でスケーリングします。このスケーリングは全てのコピーにも適応されます。
S16:
イニシャルオブジェクトをZ軸でスケーリングします。このスケーリングは全てのコピーにも適応されます。
ボタン:
B1:
BPMに基づいて、自動でオブジェクトのRedチャンネルをON/OFFします。
B2:
BPMに基づいて、自動でオブジェクトのGreenチャンネルをON/OFFします。
B3:
BPMに基づいて、自動でオブジェクトのBlueチャンネルをON/OFFします。
B4:
オブジェクトからBlueチャンネルをOFFにします。
B5:
オブジェクトからGreenチャンネルをOFFにします。
B6:
オブジェクトからRedチャンネルをOFFにします。
B7:
オブジェクトを変更します。
B8:
オブジェクトを変更します。
B9:
オブジェクトを変更します。
B10:
コピー数を1~120の間で自動で段階的に変化させます。ボタンをチェックすると、オブジェクトの数が1から120まで変化するのを見ることが出来ます。
B11:
螺旋の回転アニメーションの方向を変更します。時計回りの回転から反時計回りに変更されます。
LINK: Touch Artworks