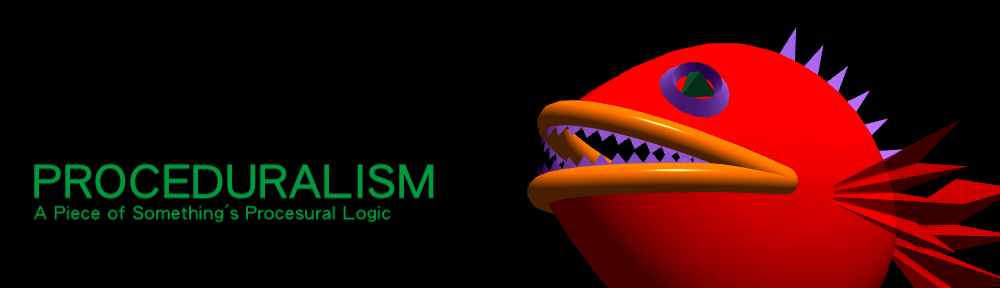Touch0017 PlayerMixerGuideの翻訳版です。インデックスはこちらから。
Chapter [7]MIDIデバイスの使用
Touchをコントロールする第3の方法にMIDIがあります。これには、TouchコントロールパネルでMIDIデバイスをマッピングすることが必要です。このプロセスはMIDIデバイスにつき一度行います。Touch MIDI Input Mapperは割り当てを行います。このプロセスは学習機能を使用します。単純にアサインしたいコントロールパネルのアイテムを選択して、スライダーやノブを動かすだけで割り当てが出来ます。
DialogsメニューのMIDI Device Mapper…を開きます。MIDIログが外部のMIDIデバイスを開いたメッセージを出力している必要があります。失敗している場合、インストールされているMIDIドライバーを確認し、オペレーティングシステムのシステム・ドライバー・エリアで問題があるかチェックします。MIDI Device MapperがMIDIdevice.prefファイルを開くことができなかったとメッセージを出力する場合があります。これはファイルがまだ作成されていないためです。ステップに従うことによって、MIDIdevice.prefは自動的に作成されてハードディスクに保存されます。
特別にサポートされたMIDIデバイスTouchは、全てのMIDIデバイスをサポートしています。Peavey 1600xとCM Automation Motor Mixのための設定があらかじめ用意されています。Restoreボタンを使って、これらのデバイスのために保存されたコンフィギュレーションを選択することが出来ます。CM Labs のMotorMixは特にTouchに対応しています。このデバイスはモーター駆動スライダー、スライダーバンク、LEDのような機能がサポートされています。また、あらかじめパフォーミングされたセグメントを再生します。あなたは、MIDI MapperでCM Labs MotorMix.の標準のマッピングを選択することが出来ます。シンセが起動する際にMotorMixのLEDとスライダーはシンセが保存された時点のステートを引きとります。デフォルトで最初の16のセグメントを選ぶ16のボタンがあります。選択されると、ハードとソフト・スライダーは同時にシンセの最初のセグメントを再生します。
7.1 MIDI Mappingのカスタマイズ
MIDIデバイスのセットアップ
Step 1
DialogsメニューにあるMIDI Device Mapper…を開きます。
Step 2
Devicesボタンをクリックして、Devicesページを選択します。
![]()
Step 3
最初の入力ボックスでは、右側のドロップ・ダウン・メニューからMIDIデバイスを選びます。デバイスが表示されない場合、ドライバーが正常にインストールされているかどうか、MIDIデバイスのヘルプを参照します。

Step 4
MIDIデータを受けていることを確認するために、ウインドウの最上位のIn Eventsを選択します。(これは、MIDI Data Portです。詳細はSection 9.2 The MIDI Data Portを参照)スライダーを動かすかボタンを押してみます。スライダの動かした方、ボタンの押し方の規則性を変えて、MIDIデータを参照します。下のイメージのようになります。

この時点でウィンドウに何も反応が無い場合、他のソフトウェアでデバイスが動作か確認しましょう。
スライダーのカスタマイズ
Step 1
DialogsメニューにあるMIDI Device Mapper…を開いてください。
Step 2
Slidersボタンをクリックして、Slidersページを選択します。
![]()
Step 3
Slider 1のLearnボタンをクリックします。MIDI MapperはMIDI信号を待ち合わせています。最初に受け取ったMIDI信号のセットがSlider 1に割り当てられます。
![]()
Step 4
スライダーを動かします。Slider 1フィールドにテキストストリングが入力されます。緑のインジケーターは、スライダーに連動して動きます。
![]()
Step 5
Learnボタンをクリックしてスライダーの学習を止めます。または、次のスライダーのカスタマイズのために、他のLearnボタンをクリックします。あるいはNext Learnボタンをクリックします。

Step 6
Step2からStep4を繰り返して、それぞれのスライダを割り当てます。
ボタンのカスタマイズ
Step 1
Buttonsボタンをクリックして、Buttonsページを選択します。
![]()
Step 2
Button 1のLearnボタンをクリックします。
![]()
Step 3
MIDIデバイスのボタンを1秒間ほど押し続けます。最初のフィールドにONイベントのためのテキストが入力されます。ボタンダウンのステートが割り当てられます。
![]()
Step 4
MIDIボタンを離すと、第2のフィールドにボタンアップのステートのテキストが入力されてボタンの割当てを完了します。
![]()
Step 5
Learnボタンをクリックしてボタンの学習を止めます。または、次のボタンのカスタマイズのために、他のLearnボタンをクリックします。
あるいはNext Learnボタンをクリックします。
![]()
Step 6
Step2からStep4を繰り返して、それぞれのボタンを割り当てます。
カスタムセッティングの保存
あなたは、MIDI Device Mapperのセッティングに名をつけて保存することが出来ます。このセッティングはRestoreメニューから再読み込みすることが出来ます。TouchDesignerとTouchMixerは、Defaultと呼ばれているセッティングで起動します。MIDIセッティングをカスタマイズした後に、”Yamaha Keyboard”のようなセッティング名を入力して、Saveボタンをクリックします。これで、保存したセッティングをRestoreドロップ・ダウン・メニューから再読み込みすることが出来ます。デバイス・リストからセッティングを削除には、Deleteドロップ・ダウン・メニューを使用します。
スタートアップ時のMIDI設定
TouchMixerが起動する度、“Default”という名前で保存されたMIDIセッティングが読み込まれます。起動時に保存したカスタムのMIDIセッティングを読み込むには、まず、RestoreメニューからMIDIセッティングを読み直します。Name:フィールドでDefaultと入力して、Saveボタンをクリックします。これで、起動時に読み込まれるDefaultセッティングがカスタマイズしたセッティングに保存しなおされました。
MIDI Device Mappingが保存しているデータ
タッチは、スライダー、ボタンとバンクセッティングを保存します。さらに、TimingページにあるListen/ TapとMIDI Clockタブの下のListenとTapボタン割当てとMIDI Clock割当てが保存されてリストアされます。Deviceページの上でセットしているUpdate MIDI Faders and Displaysも保存されてリストアされます。