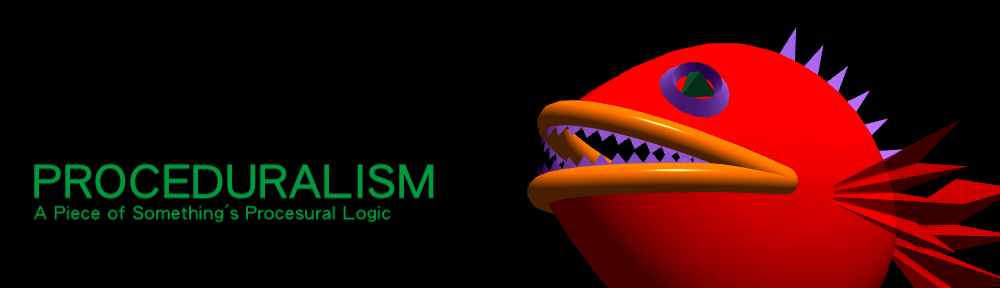TouchDesigner077でフルスクリーンにしたり、デュアルスクリーンのコントロール方法の質問をいただきました。この機能はパフォーマンスで必須な機能なので紹介しておきます。フルスクリーンモードやデュアルスクリーンの設定を行うには、TouchDesignerのウィンドウ上部にあるメニューバーから、Window Placement…を選択して、Window Placementダイアログで行います。
このダイアログでは、TouchDesignerのDesignerモード、Performモード、マルチモニタの各種設定を行うことが出来ます。
Designer Mode
TouchDesinerのアプリケーション・ウィンドウコントロールを行います。
Always On Top
アプリケーション部分のウィンドウを他のウィンドウより常に優先させて表示させす。
Monitor Spanning Settings
アプリケーション・ウインドウの表示設定を以下の設定から選択します。
・Automatic
Windowsのビデオ・ドライバ設定に基づいて表示します 。
・Full Screen
フルスクリーンで表示します。
Horizontal Spanの場合、2つのモニターにわたって表示します。
・Left Half
モニタの左半分に表示します。
シングルモニタの場合、モニタ左半分に表示します。
Horizontal Spanの場合、左のモニタに表示されます。
・Right Half
モニタの右半分に表示します。
シングルモニタの場合、モニタ右半分に表示します。
Horizontal Spanの場合、右のモニタに表示されます。
・Custom
設定した、場所とサイズに表示します。
このオプションを選択した場合、Read Current Window Settingsボタンが使用可能になります。
このボタンは、現在の位置とサイズになるように、PositionとSizeを設定します。
Position
アプリケーション・ウインドウの位置を設定します。
最初のパラメータはウィンドウ左端からのピクセル数です。
2番目のパラメータはウィンドウ上端からのピクセル数です。
Size
アプリケーション・ウインドウのサイズを設定します。
最初のパラメータはxサイズです。
2番目のパラメータはyサイズです。
Read Current Window Settings
クリックすると、ウインドウの現在の位置とサイズが上記パラメータに入力されます。
Enable
アプリケーション・ウインドウがリフレッシュされます。
このオプションを無効にすると、アプリケーション・ウインドウは非アクティブになります。
これは、セカンダリ・モニタにビデオメモリが多く消費されている状況において、
出力パフォーマンス改善に有効になる場合があります。
Skip Frames
設定した数値でフレームをスキップ表示します。
Perform Mode
TouchDesinerのパフォーマンス・パネルのコントロールを行います。
パフォーマンス・パネルはEscキーで閉じることが出来ます。
上部、Always On Top 、Monitor Spanning Settings、Position、Size、Read Current Window Settingsは上記説明と同じ機能です。
Borders
パフォーマンス・パネルのウィンドウ枠の有無を設定します。
Exclusive
有効にすると、パフォーマンス・パネルを表示する際、アプリケーション・ウィンドウの表示をOFFにします。
Perform Panel
チェックボックスを入れると、パフォーマンス・パネルが開きます。
Path
パフォーマンス・パネルに表示するコンポーネントのパスを設定します。
Start Mode
.toeファイルを起動する際のディスプレー・モードを以下から選択します。
・Designer Mode
アプリケーション・ウィンドウで表示します。
・Perform Mode
パフォーマンス・パネルで表示します。
・Perform Mode with Privacy
パフォーマンス・パネルで表示しますが、Escキーにロックをかけます。
Multiple Monitor Settings
Touch077では、3つまで外部モニタを接続することが出来ます。monitor2〜3のタブを選択して、各モニタの設定を行います。
Crop Settings
出力するイメージをクロップすることが出来ます。水平、垂直方向に0~1の最適化されたパラメータでイメージのクロップ位置を設定します。
・Left
出力イメージの左側のクロップ位置を設定します。
・Right
出力イメージの右側のクロップ位置を設定します。
・Bottom
出力イメージの下部のクロップ位置を設定します。
・Top
出力イメージの上部のクロップ位置を設定します。
TOP Stretch X
クロップしたイメージの横方向の拡大、縮小を行います。
TOP Stretch Y
クロップしたイメージの縦方向の拡大、縮小を行います。
Follow Operator Fill Mode
上記のイメージ操作を行う際、オリジナルのイメージの比率を保持するように機能します。
Enable
チェックボックスをONにすると、イメージに上記のイメージ操作を行ってモニタに表示します。右側のパスフィールドで表示するコンポーネントを指定します。