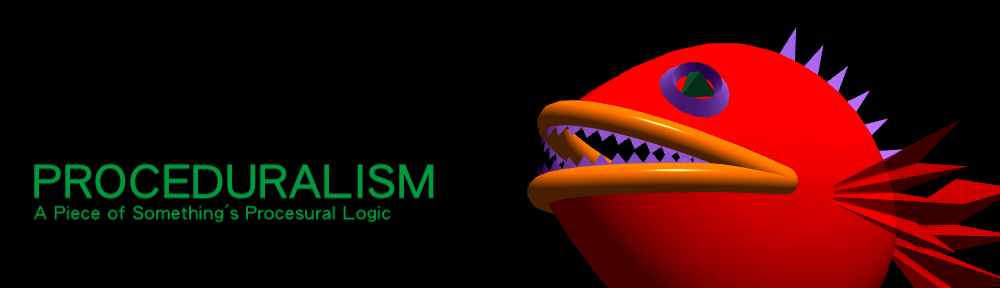077の新機能として紹介されたKantan Mapperはプロジェクション・マッピングのプロジェクション位置を調整する為のコンポーネントです。イメージに合わせたマスクをインタラクティブに作成する事が出来ます。内部はオペレータで構成されているため、プロジェクト個別のカスタマイズも可能です。まずは、ざっと簡単な使い方をまとめてみました。詳しいドキュメントはDerivativeのWikiで公開されています。http://www.derivative.ca/wiki/index.php?title=Kantan_Mapper
Kantan MapperのコンポーネントをネットワークViewにドラッグ&ドロップすると、Kantan Mapperのオペレータが作成されます。オペレータの左下にあるViewActiveモードをONにして、Open Controlsをクリックすると、コントロール・ウィンドウが開きます。Edit Window:のEnableをONにすると、マスクを作成するEdit Windowが開きます。
Add Rectangle:矩形のマスクを作成します。
Add Freeform:多角形のマスクを作成します。
Add Bezier:ベジェ曲線のマスクを作成します。
各マスクはエディットウィンドウ上でポイントをクリック&ドラッグする事で調整する事が出来ます。
マスクを合わせる為のSample Imageはコンポーネント内のSampeというオペレータでイメージを指定する事で、変更することが出来ます。また、オペレータ追加、接続の変更によって、Videoin TOPなど他の入力ソースからイメージを参照する事もできます。Sampel Imageを設定する際に注意する事は、イメージサイズと同じ解像度(あるいはアスペクト比が同じ解像度)をコントロール・ウィンドウのResolusionで設定します。これはマスクを作成する前に行なわなければなりません。マスクを作成して、途中から解像度を変更する事は出来ません。
作成したマスクに対して、エディット・ウィンドウ上でTOPオペレータをドラッグ&ドロップすると、マスクのテクスチャとして設定されます。コントロール・ウィンドウのTextures:をONにすると、エディット・ウィンドウでテクスチャが表示されます。エディット・ウィンドウでマスクをダブルクリックすると、テクスチャ調整のウィンドウが開き、テクスチャの大きさや比率、回転などを編集することが出来ます。
上記のようにマスク毎にテクスチャを設定するのではなく、マスク全体で1枚のイメージを表示する場合は、Kantan Mapperの出力からマスク素材を出力して合成を行います。Kantan Mapperから出力されるイメージは、コントロール・ウィンドウのResolusionで設定した解像度でマスクを作成した部分がRGBA付きで出力されます。ここでは同じ解像度のグラテーションイメージをマスクに張り込んでいますが、マスク素材をガイドにしてイメージ素材を作成することで、より細かい演出が出来ると思います。
マスク素材はアルファ・チャンネルも出力されるので、Composite CHOPでInsideモードで合成する事で、マスク内にイメージが表示されます。建物や構造物にプロジェクタで投射する場合は、このイメージをOUTPUTとして設定する事になります。
基本的な使い方はこのような感じですが、例えばMacのMadMapperみたいな手順で設定したいとか、最後の微調整用に張り込んだイメージ位置は保持しつつ、マスク部分を多少いじりたい等、使い方によってカスタマイズは必要になるかと思います。これをベースに色々とケースを考えてカスタマイズの検証をしたいと思います。